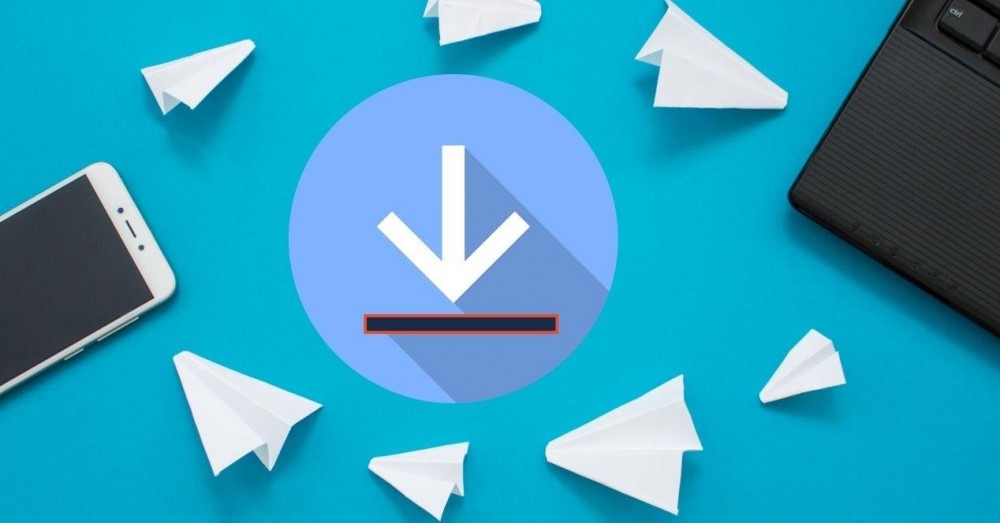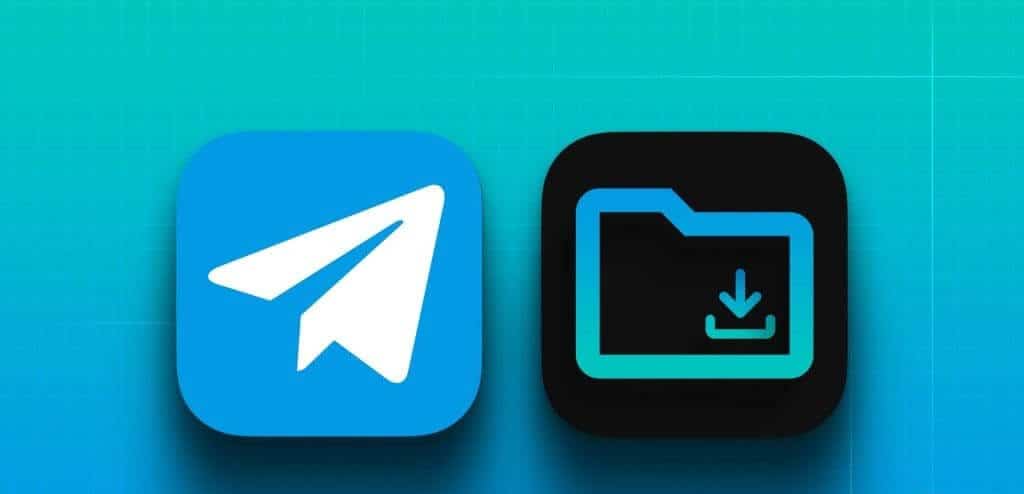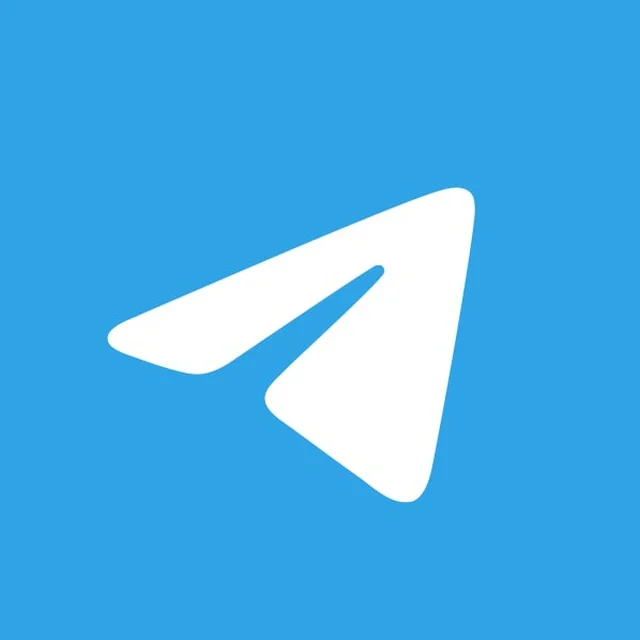2025-05-02
telegram下载电脑版 ?
要下载Telegram电脑版,访问Telegram官网(telegram.org),选择适合的操作系统(Windows、macOS或Linux),点击下载并安装。安装完成后,使用手机号码登录,开始使用Telegram电脑版。

了解Telegram电脑版的主要功能
-
支持多设备同步聊天记录:Telegram电脑版能够与手机端实时同步所有聊天内容、群组信息、文件资料,任何一端发送或接收的消息,都会同步更新,确保跨设备无缝使用体验。
-
支持发送大型文件和批量传输:电脑版Telegram允许用户发送最大达2GB的单个文件,且可以同时上传多个文件、图片、视频,非常适合办公、资料传输和多媒体分享。
-
便于高效管理频道和群组:在桌面端,可以更方便地进行群组管理、频道发布、Bot操作,支持使用快捷键操作,批量处理消息,提高工作效率。
电脑版Telegram支持的操作系统
-
Windows系统全面支持:Telegram提供适配Windows 7、8、10、11系统的独立安装包,同时也在Microsoft Store上架,供用户自由选择安装方式。
-
macOS系统原生支持:Telegram推出专门适配macOS的桌面版本,兼容Intel和Apple Silicon(M1、M2芯片)架构,安装简单,运行流畅。
-
Linux多发行版兼容性良好:Telegram为Linux用户提供通用安装包(如tar.xz格式),并针对Ubuntu、Fedora、Arch等主流发行版进行优化,支持通过命令行快速部署。
为什么选择使用Telegram电脑版
-
更高效的文件管理与处理能力:电脑版拥有更大的屏幕和存储空间,适合批量管理文档、图片、音视频资料,同时可方便保存、编辑和转发文件。
-
提升打字速度与多任务处理能力:使用键盘输入聊天内容比手机更快捷,适合进行长时间的文字沟通、项目协作、远程办公,同时可搭配其他软件进行多窗口处理。
-
完整体验Telegram的高级功能:如频道管理、群组管理、Bot开发接口测试、文件归档、聊天记录导出等高级功能,在电脑版上操作更便捷、功能更全面,有助于用户发挥Telegram全部潜能。
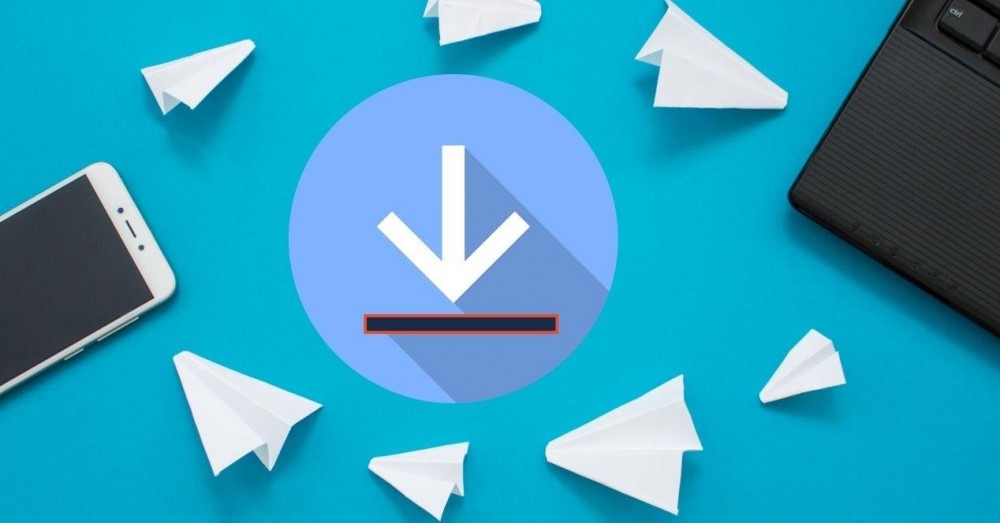
访问Telegram官方网站获取最新版本
-
打开浏览器访问Telegram官网:在浏览器地址栏输入https://telegram.org,进入Telegram官方网站,确保访问的是正版官网,避免下载到恶意修改版。
-
选择“Desktop Apps”页面:在Telegram首页中找到并点击“Apps”或直接点击“Desktop Apps”选项,进入专门提供电脑版下载链接的页面,根据需要选择桌面版安装。
-
确保网络环境支持访问:如果在部分地区遇到官网打不开的问题,可能需要使用加速器或VPN工具访问Telegram官网,确保能够顺利进入并下载客户端。
选择对应操作系统的安装包下载
-
下载适配Windows系统的安装包:如果你使用的是Windows操作系统,在官网中选择“Get Telegram for Windows”按钮,下载安装文件通常为 .exe 格式。
-
下载适配macOS系统的安装包:Mac用户选择“Get Telegram for macOS”,下载安装文件通常为 .dmg 格式,适配Intel和Apple Silicon版本的Mac设备。
-
下载适配Linux系统的安装包:Linux用户点击“Get Telegram for Linux”,可以选择通用版安装包(如tar.xz文件),适配多种Linux发行版,并支持手动部署。
下载安装Telegram客户端的详细步骤
-
运行下载好的安装文件:双击下载完成的Telegram安装包,Windows用户按提示执行安装向导,Mac用户将应用拖拽到“应用程序”文件夹,Linux用户解压安装包并运行可执行文件。
-
完成安装后启动Telegram:安装完成后,桌面会生成Telegram快捷方式,双击打开Telegram桌面版,进入登录界面,准备进行账户登录或注册。
-
首次登录并同步聊天记录:在Telegram桌面版登录时,可选择通过手机号接收验证码登录,或用手机端Telegram扫描二维码快速登录,登录后即可同步所有聊天记录和群组信息,正式开始使用。
在Windows系统中安装Telegram电脑版
下载适配Windows的Telegram安装包
-
访问Telegram官方网站下载Windows版客户端:打开https://telegram.org官网,点击“Get Telegram for Windows”下载最新版安装文件,文件格式一般为 .exe。
-
确保文件完整无误:下载完成后,检查安装文件大小与官网标注的一致,避免因网络中断或受限导致安装包损坏,必要时可重新下载确保文件完整。
-
保存安装文件到易于找到的位置:建议将下载的Telegram安装包保存到桌面或下载文件夹,方便后续快速运行安装程序。
运行安装程序并完成安装流程
-
双击运行Telegram安装程序:找到下载好的 .exe 文件,双击启动Telegram安装向导,根据提示进入正式的安装流程。
-
选择安装目录并完成快速安装:安装向导会提示选择安装路径,默认一般是 C:\Users\你的用户名\AppData\Roaming\Telegram Desktop\,也可以自定义安装位置,然后点击“下一步”直到完成。
-
完成安装并创建桌面快捷方式:安装成功后,系统通常会自动生成桌面快捷方式,你可以选择立即启动Telegram或者稍后从桌面图标手动打开。
首次登录Telegram桌面版的方法
-
启动Telegram桌面版应用程序:双击桌面上的Telegram图标,打开应用后进入登录界面。
-
使用手机号登录或扫描二维码:可以选择输入注册Telegram时绑定的手机号码,接收短信验证码完成登录,也可以使用手机端Telegram扫描屏幕上的二维码快速同步登录。
-
同步聊天记录与个人资料:登录成功后,Telegram桌面版会自动加载手机端同步的聊天记录、联系人、群组和频道,正式开始桌面端的使用体验。

下载适配macOS的Telegram桌面版
- 访问Telegram官网获取macOS安装文件:打开浏览器,访问https://telegram.org,点击“Get Telegram for macOS”按钮,下载官方提供的
.dmg 格式安装文件。
- 确认下载文件的来源安全:确保文件是从Telegram官网直接下载,避免第三方来源导致软件被篡改或植入恶意代码,同时检查文件完整性。
- 适配不同芯片架构的设备:Telegram桌面版兼容Intel芯片和Apple Silicon(M1、M2系列)芯片,系统会自动适配对应版本,无需用户手动选择。
拖动安装文件到应用程序文件夹
- 打开下载好的Telegram安装镜像:双击下载好的
.dmg 文件,系统会弹出安装窗口,显示Telegram应用图标和应用程序文件夹图标。
- 拖拽Telegram图标至应用程序文件夹:用鼠标将Telegram图标拖动到旁边的“Applications(应用程序)”文件夹图标上,完成应用程序的标准安装步骤。
- 等待文件复制完成:系统会自动将Telegram程序复制到应用程序文件夹中,整个过程通常只需几秒钟,复制完成后即可安全启动使用。
macOS安全设置中允许Telegram运行
- 首次打开时允许第三方应用运行:由于macOS默认对从官网下载安装的软件进行限制,首次打开Telegram时,可能弹出“无法验证开发者”或“来自未知开发者”的提示。
- 进入系统偏好设置调整安全性:点击“系统设置”>“隐私与安全性”,在“安全性与隐私”页面下,找到并点击“仍要打开”Telegram,授权应用运行。
- 确保Telegram获得网络访问权限:首次运行时,系统可能提示请求网络访问权限,点击允许,这样Telegram才能正常连接服务器同步消息和数据。
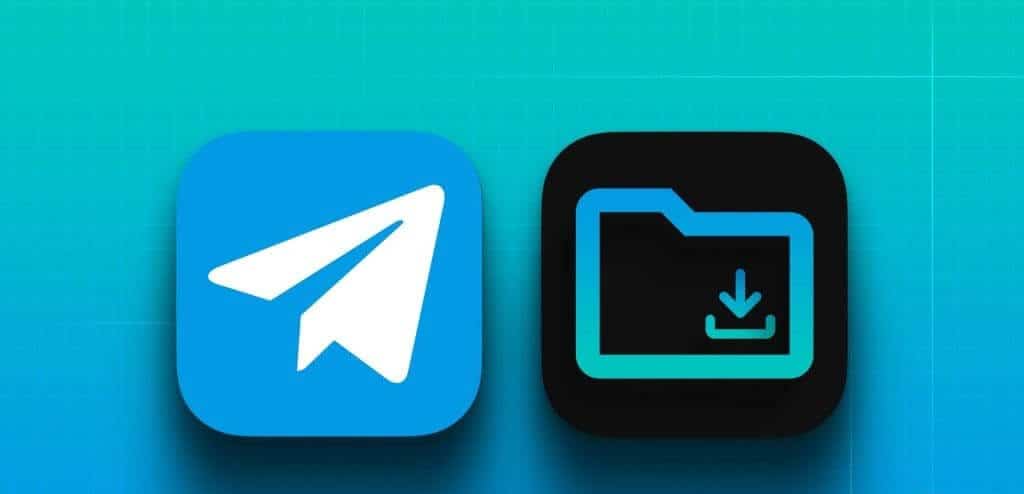
如何在电脑上下载Telegram?
访问Telegram官网(telegram.org),点击下载按钮,选择适合你的操作系统(Windows、macOS、Linux),下载安装程序并安装。
电脑版Telegram和手机版有什么区别?
电脑版Telegram和手机版功能相似,主要区别在于电脑版适用于大屏设备,支持更多的文件管理选项和桌面通知。
如何安装Telegram电脑版?
下载安装程序后,运行安装文件并按提示完成安装,安装完成后,打开应用并使用手机号码登录。
Telegram电脑版支持哪些操作系统?
Telegram电脑版支持Windows、macOS和Linux操作系统,用户可以根据自己的系统下载相应版本。
如何更新Telegram电脑版?
打开Telegram,检查是否有可用更新,若有更新,系统会自动提示更新,或者通过官网重新下载安装最新版本。